[保姆级教程]如何将软路由R2S当做”旁路由”使用,新手朋友看完就会
本教程为笔者全部手打并配以图片作为图示,实属不易,转载请注明,违者必究
R2S刷机工具+固件 → 一键直达
前言
关于这类网上教程有很多,很多也是非常专业,但是作为新手用户,可能并不是很友好,所以笔者为了写这个教程近期重新从下载、刷固件、安装、使用、配置等维度,以自身操作为范例,记录每一步的操作方法,笔者折腾了很多个固件,发现还是买回来时预装的固件最稳定,这个固件是定制版的,所以没有办法分享
正文
软路由の介绍
日常生活中,我们多数人接触到的都是硬路由,比如常见的品牌:Tp-link,小米,华硕,斐讯等,这种多是厂家提供解决方案,自行开发或嵌入式开发的操作系统,达到路由器功能,统称为硬路由;而软路由是基于旧电脑、旧手机、服务器,并依靠应用软件设置,一般有x86、arm架构+linnux系统+路由系统(OpenWrt、爱快等)组成,从而达到路由器功能
软路由の优劣
相较于硬路由,最明显的就是价格便宜,一个硬路由动辄成百上千,笔者家中用的华硕ax86u,1600rmb,而现在用的软路由r2s,200多。其次软路由的拓展性强,可以安装各式各样的插件,如科学上网,去广告,离线下载,自动签到,外网访问不受厂商限制等。最后,体积更小,如arm架构的r2s,笔者出差的时候会随身携带;事情都有两边性,优劣相辅相成,劣势就是软路由的无线信号逊色于硬路由,学习成本过高,需要有一定的网络知识,甚至于开发知识,以及强大的动手能力,笔者初始的时候就配置Adgurad home插件花了2天的时间,最后发现容易影响dns,很悲催
软路由の条件
- 家里带宽高于200兆,最好是在500兆以上
- 家里已有路由器
- 对于网络要求高的,有访问外网需求&观看流媒体需求(笔者自己的需求),主机游戏等
- 懂基本的网络知识
- 有强大的动手能力,知道使用搜索引擎google而非baidu
至于软路由的选择看自己,笔者对于电脑硬件不了解,所以选择相对简单的arm架构,如入门产品r2s,裸机价格200左右,买回来简单的插线就能用。顺带提一嘴,Youtube上的”洋葱””做过测评,cpu会影响软路由的速度,差别并不大,但是建议家里带宽高,预算足的朋友买cpu频率高的
软路由の刷机(Mac为例)
基本上现在在淘宝上买R2S之后,商家都会给刷好可用固件之后再发货,所以收到货后你需要做的就是接线;当然,肯定有很多朋友不满意淘宝商家刷的固件,那么你就可以
自己动手进行固件的刷写,另外
- 下载固件:注意需要找到对应的型号及版本,切记看作者给出的说明!
- 下载刷固件工具:以Mac为例
- 取出内存卡,放入读卡器,连接电脑
- 将下载好的以”.img.gz”后缀结尾的固件放入内存卡中
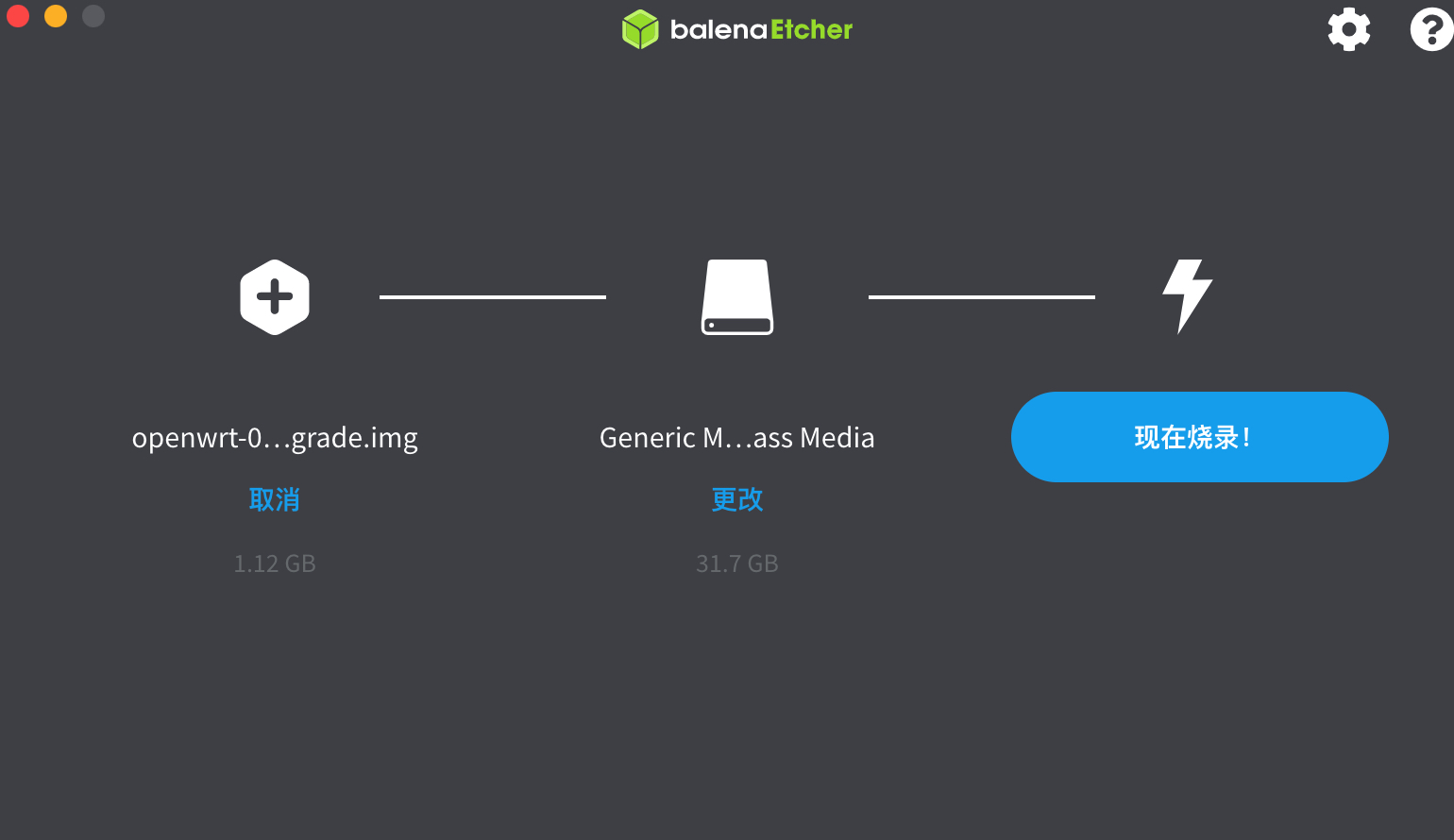
- 打开下载好的刷机工具,选择固件,选择内存卡
如果发现无法选择内存卡,可以尝试重新插拔,或者换读卡设备
- 出现下图内容,输入电脑密码
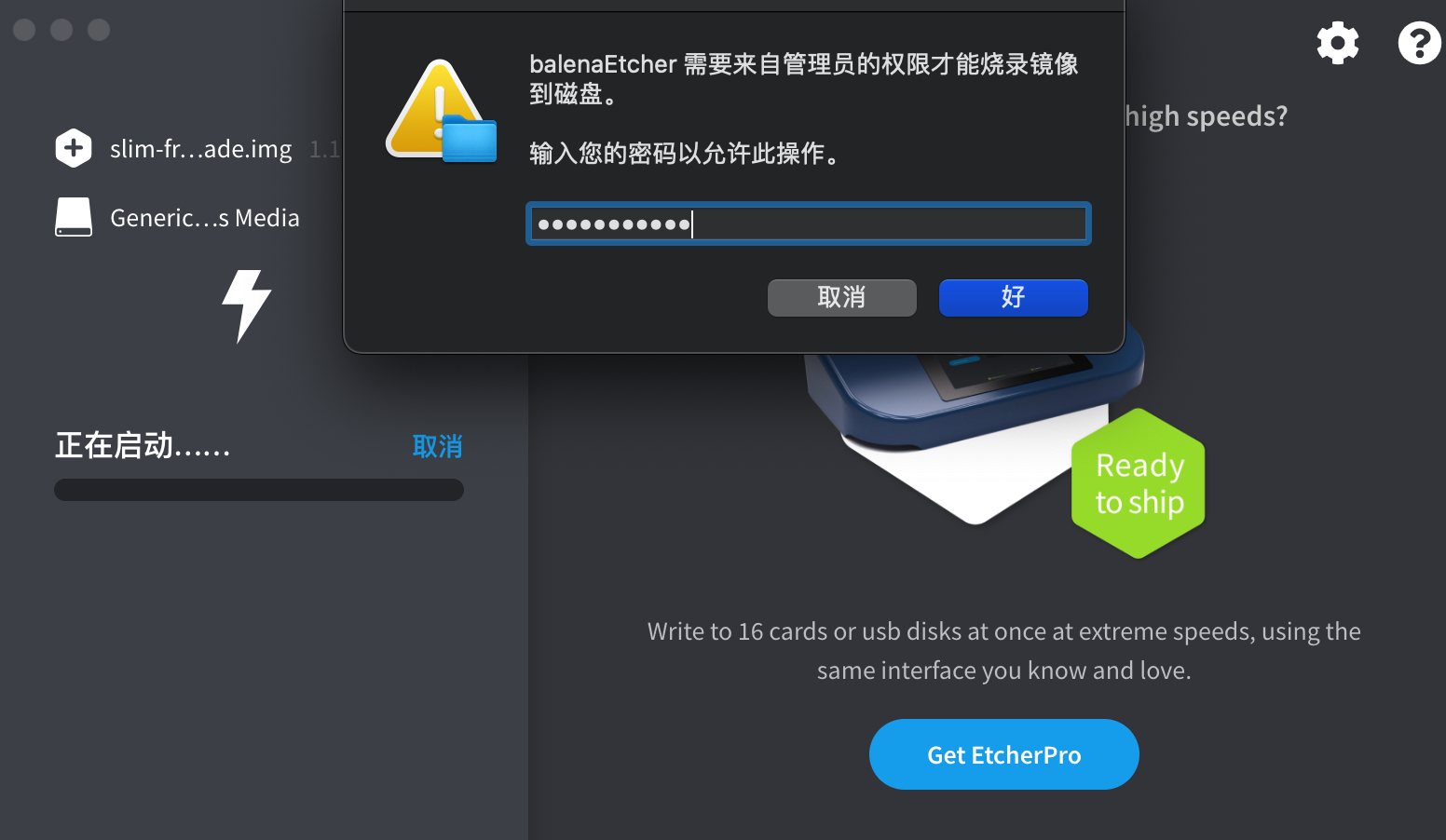
- 出现内存卡的一个提示,忘记截图了,选择”忽略”
- 看到烧录成功,直接拔掉读卡器
- 将内存卡放入r2s中,插电开机
内存卡不支持热插拔,必须断电插卡或者拔卡
- 接线
软路由の接线
- 如果你是纯新手,那么将软路线放置于光猫和路由器之间即可(①光猫上的线→软路由Wan ②软路由Lan口→硬路由Wan)
- 如果你是成手,想要使其作为旁路由,从而不影响主路由即”软路由lan→主路由lan”
顺带提一下,笔者使用的光猫→交换机→华硕ax86u→软路由r2s作为旁路由的方式,主要是不想影响家里的其他设备上国内网,需要外网或者其他功能的设备就4台,所以后续使用的也是手动设定ip地址,网关,dns,将其指向软路由ip段
- 下图这个情况,说明你接对了
软路由の配置
- 主路由(华硕路由器是192.168.50.1)与软路由(192.168.100.1)不在同一iP端,需要将客户端设备的网段修改成软路由iP网段
修改客户端的iP地址为192.168.100.11网段,修改Mac网关(路由器)至软路由网段192.168.100.1,修改DNS为软路由192.168.100.11,如图所示
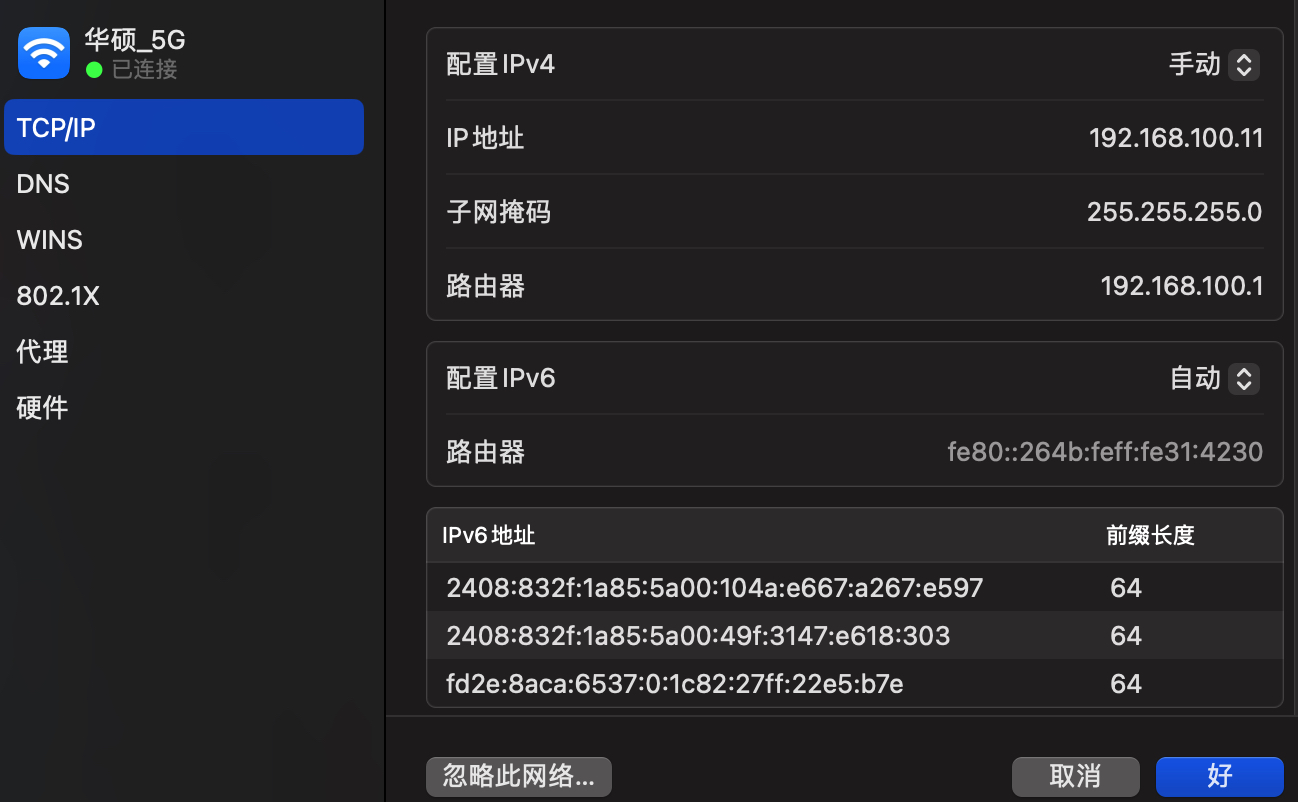
- 进入软路由后台192.168.100.1
下方所有的设置完成后,都需要保存并应用,否则不生效
网络 → 接口 → Lan口设置:
- iPV4地址修改为和主路由同网段如192.168.50.11此处为软路由后台地址
- iPV4网关指向主路由iP地址,如华硕的iP地址为192.168.50.1,小米路由为192.168.31.1
- 改好右下角保存并应用
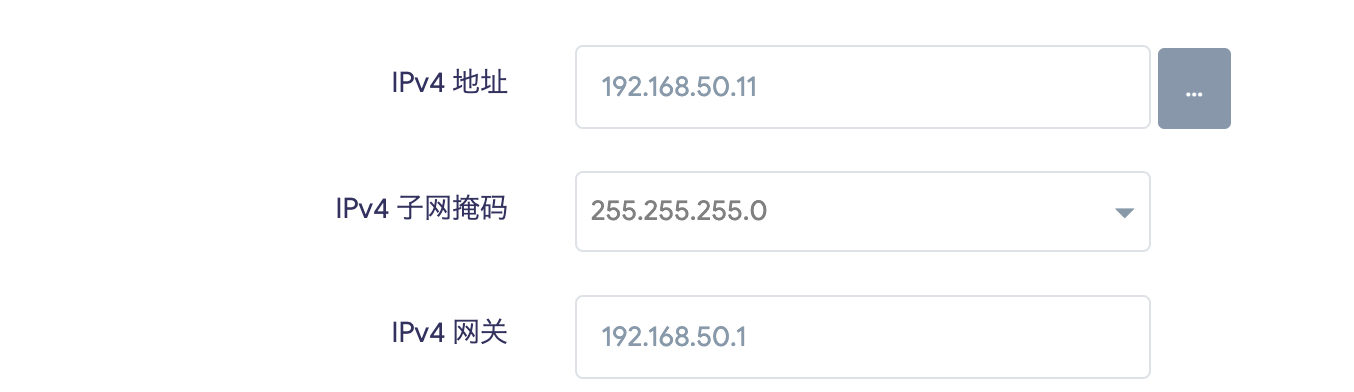
- 将Mac自动获取IP地址改回DHCP
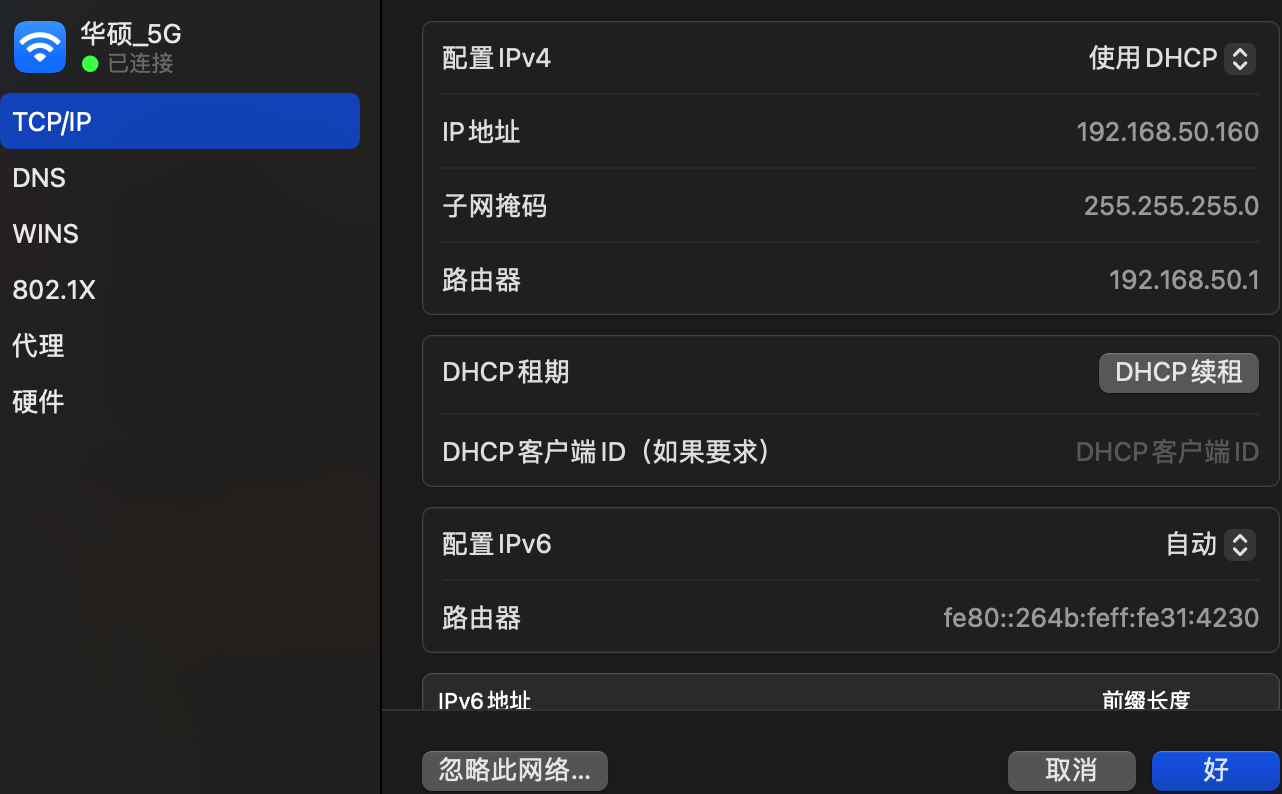
- 重新打开192.168.50.11进入软路由后台
- 修改软路由后台密码,一般情况初始密码password
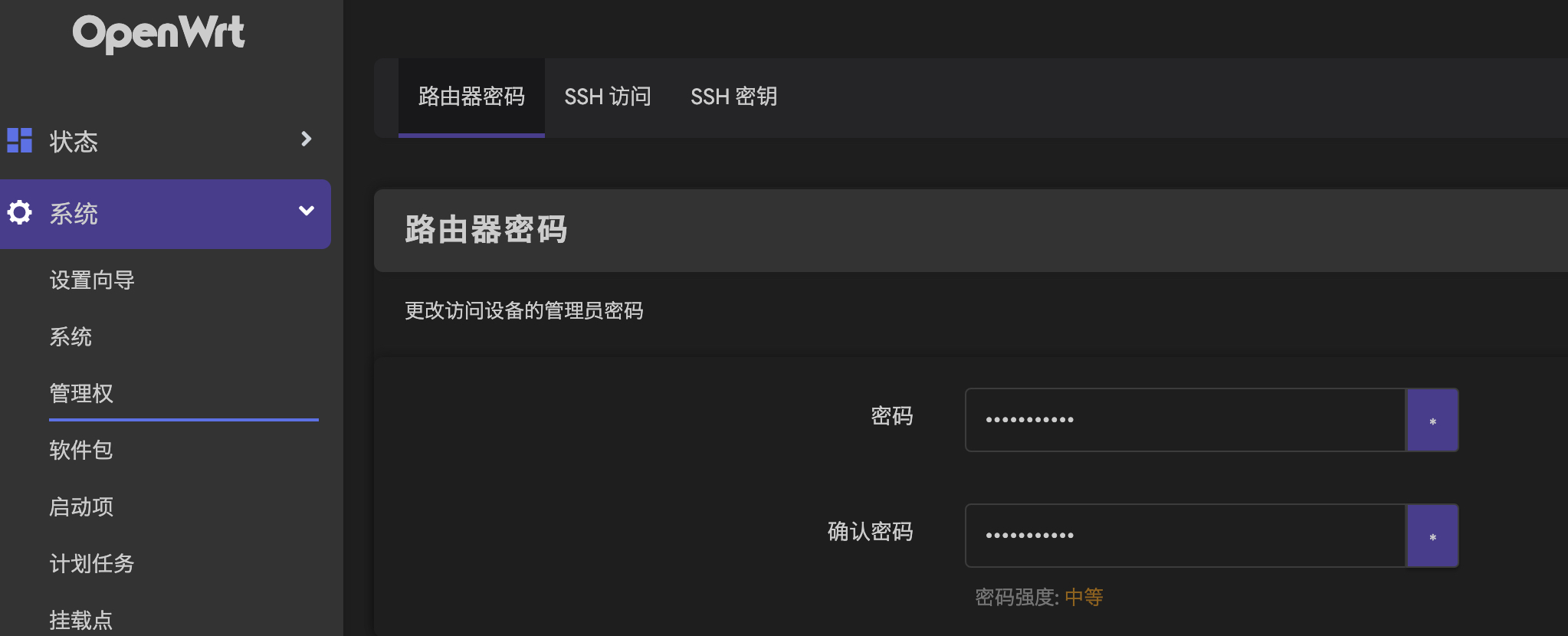
- 网络 → 接口 → Lan → DHCP服务器 → 勾选”忽略此接口”
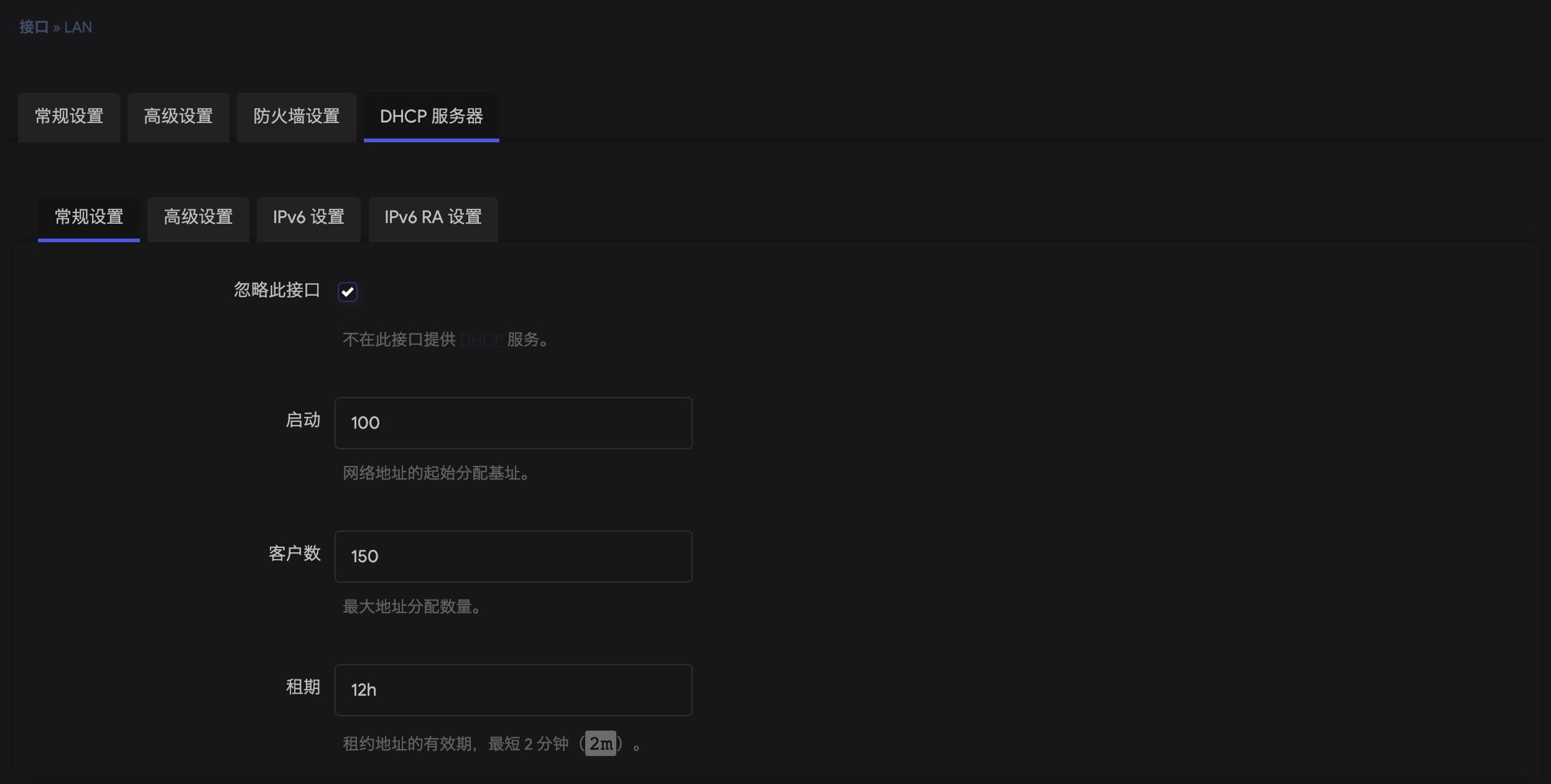
- 网络 → 防火墙 → 防火墙区域设置 →常规设置
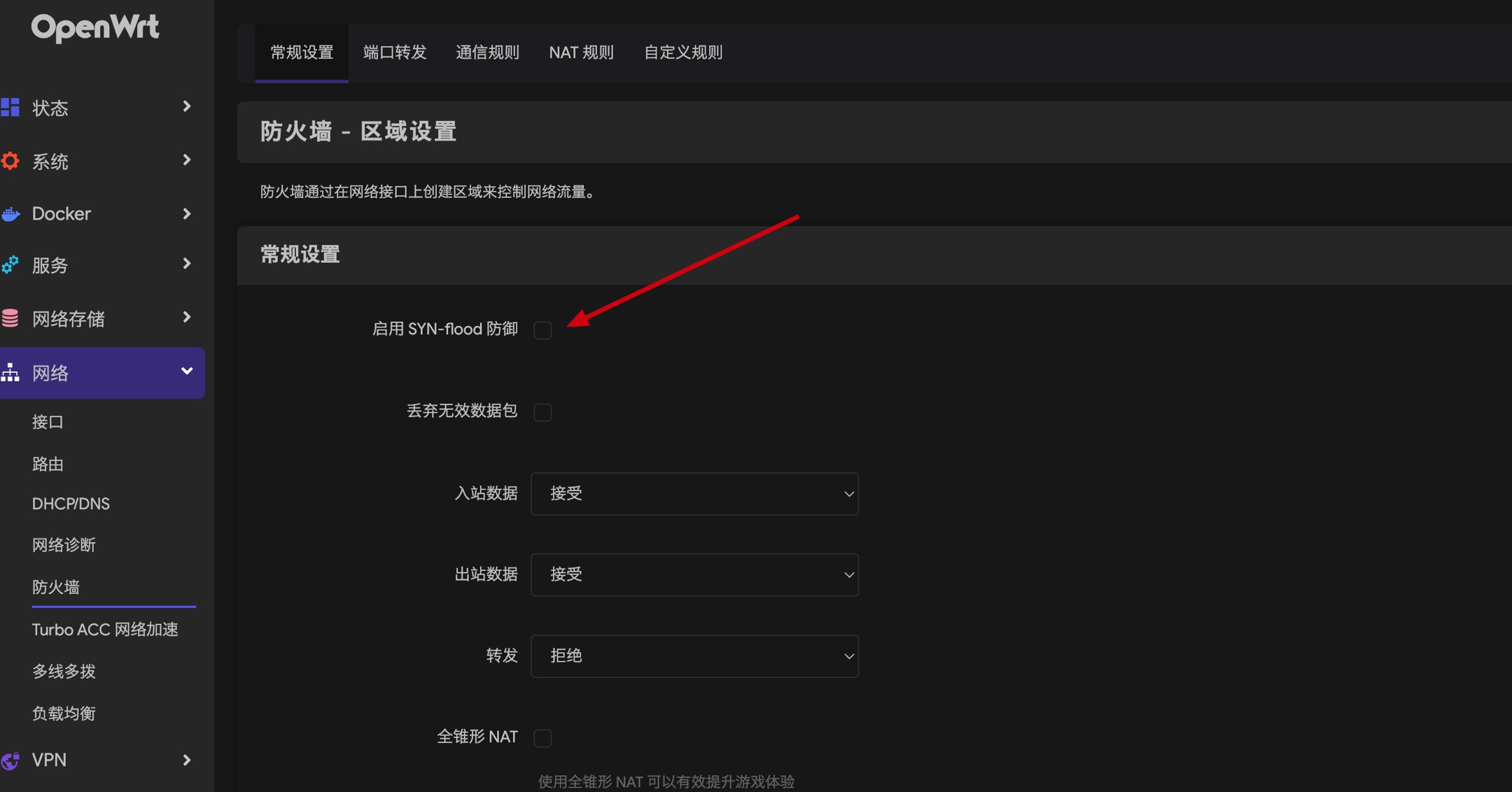
- 关闭SYN-flood防御
- 打开Lan口的iP动态伪装
- 网络 → 接口 → 编辑Lan口 → 高级设置
iPV6分配长度:已禁用
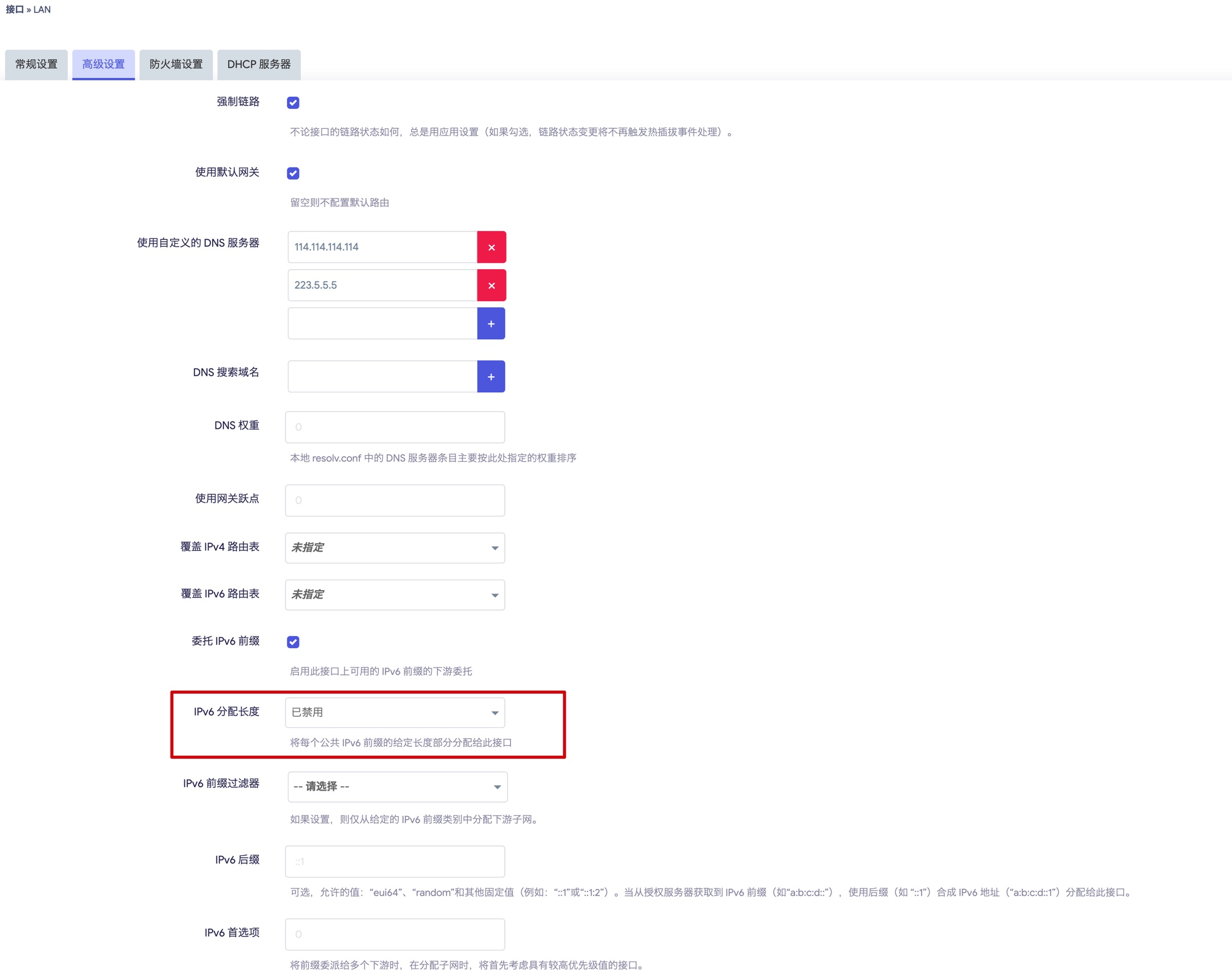
iPV6不建议开启详细禁用ipv6的操作看:https://www.cnblogs.com/NueXini/p/15707858.html
- 网络 → 接口
删除”wan6″
网络 → 防火墙 → 自定义规则
新增:iptables -t nat -I POSTROUTING -o eth0 -j MASQUERADE
- 配置完成,拔掉软路由电源,等1分钟,再重新插上
软路由の终端设备设置
- 终端网关(mac是路由器iP)指向旁路由,即192.168.50.11
- 终端iP地址,如不能和其它设备冲突
- DNS指向软路由或者114.114.114.114或者223.5.5.5即可
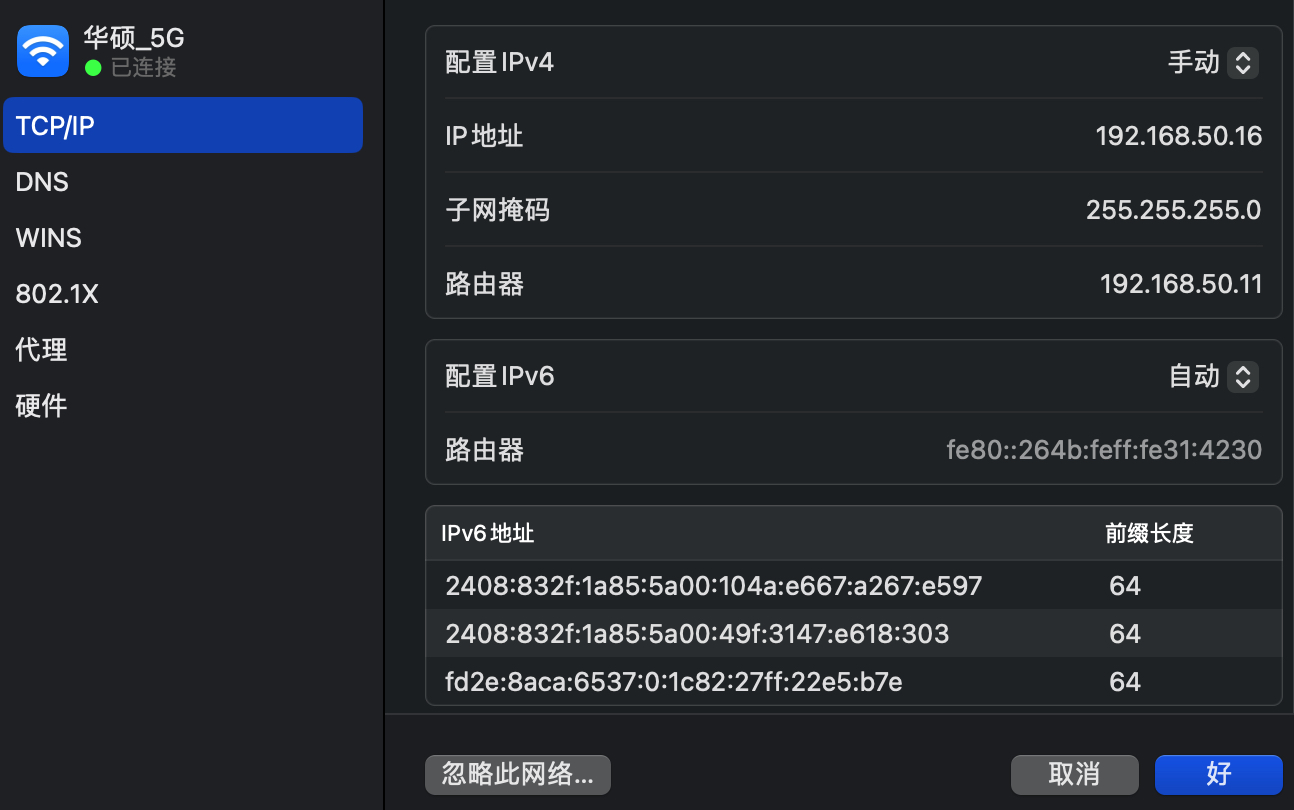
软路由の插件
- OpenClash
很多机场都提供了此链接,选择支持Clash,按照图片顺序进行
- 配置订阅
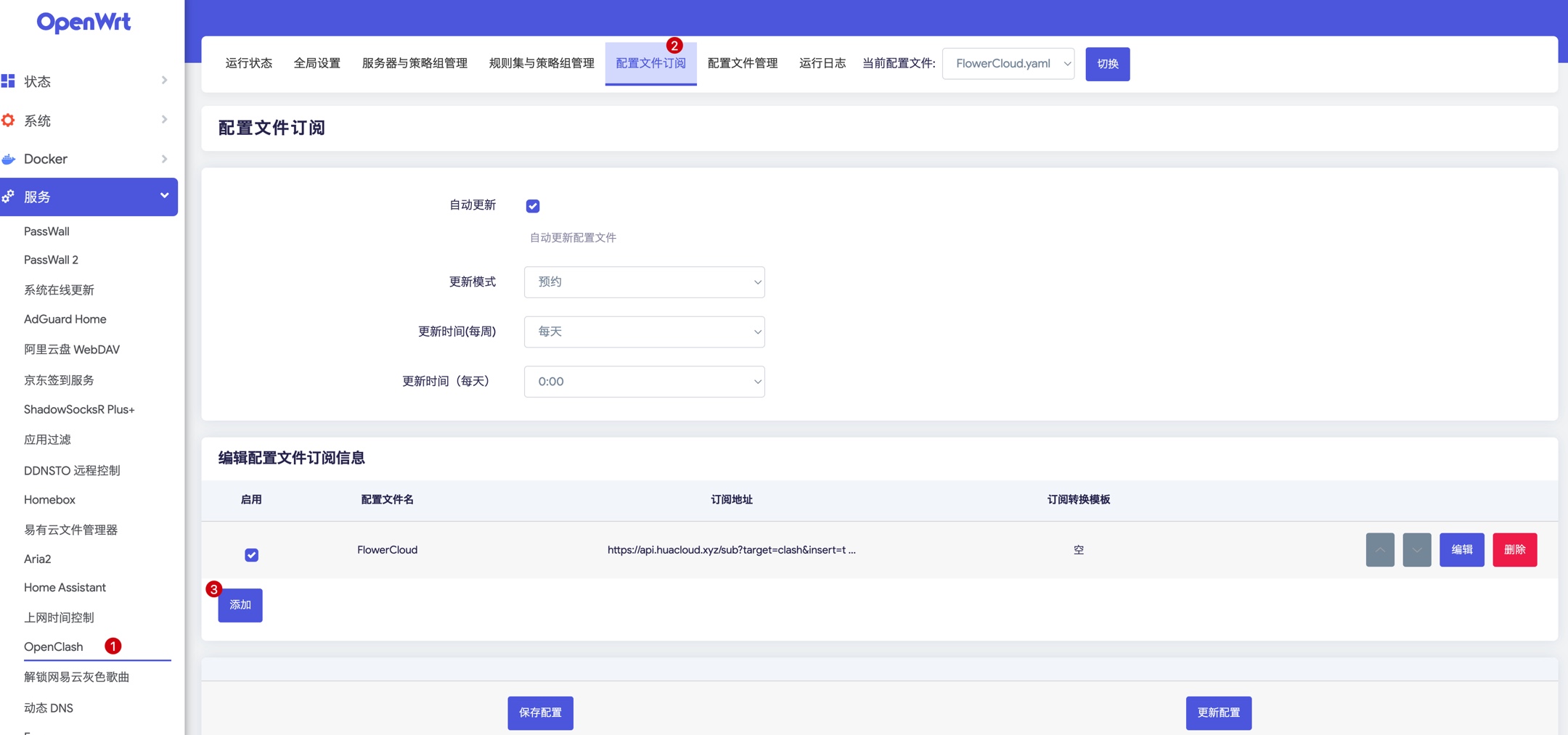
- 粘贴订阅地址
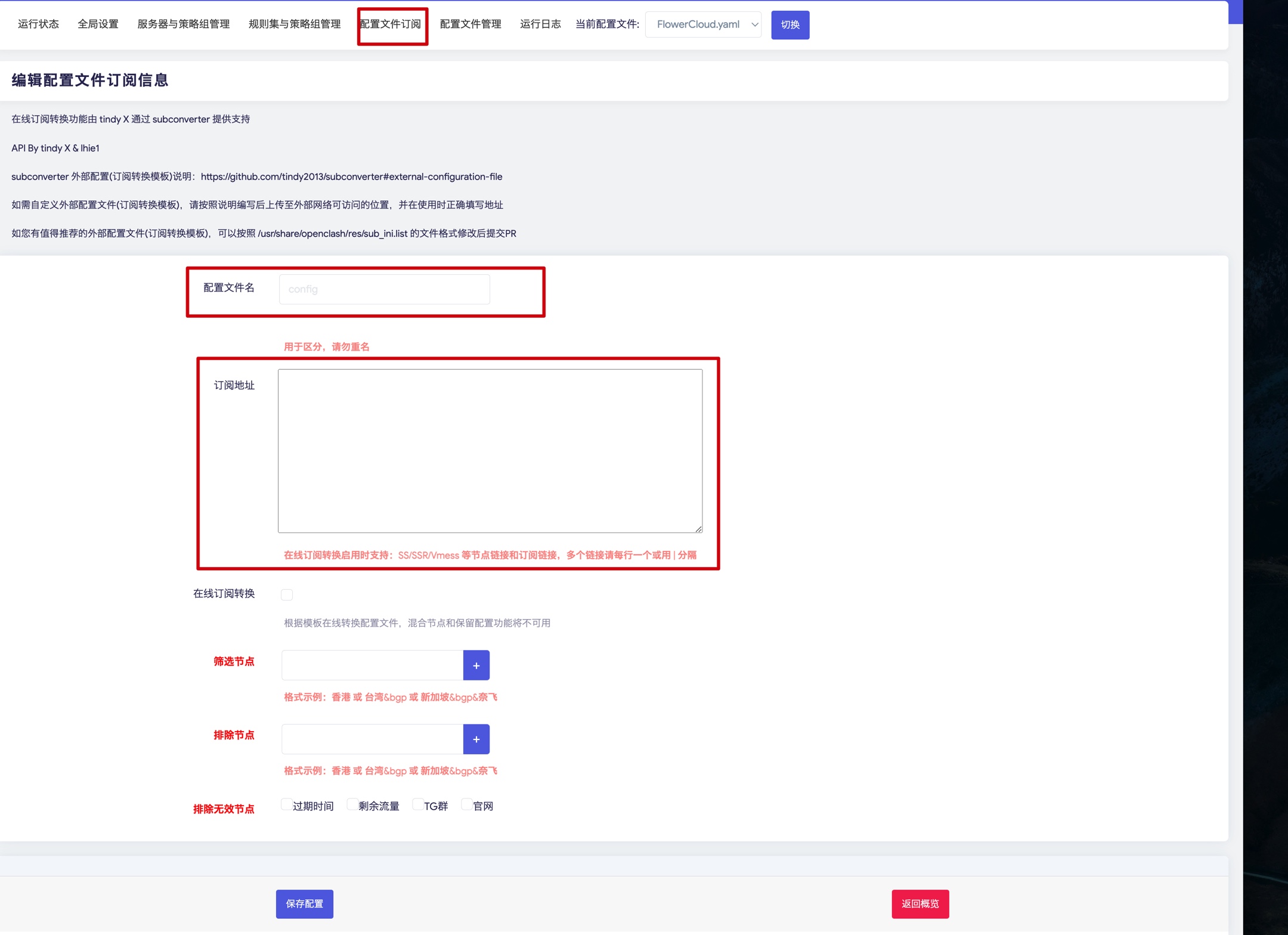
- 更新订阅
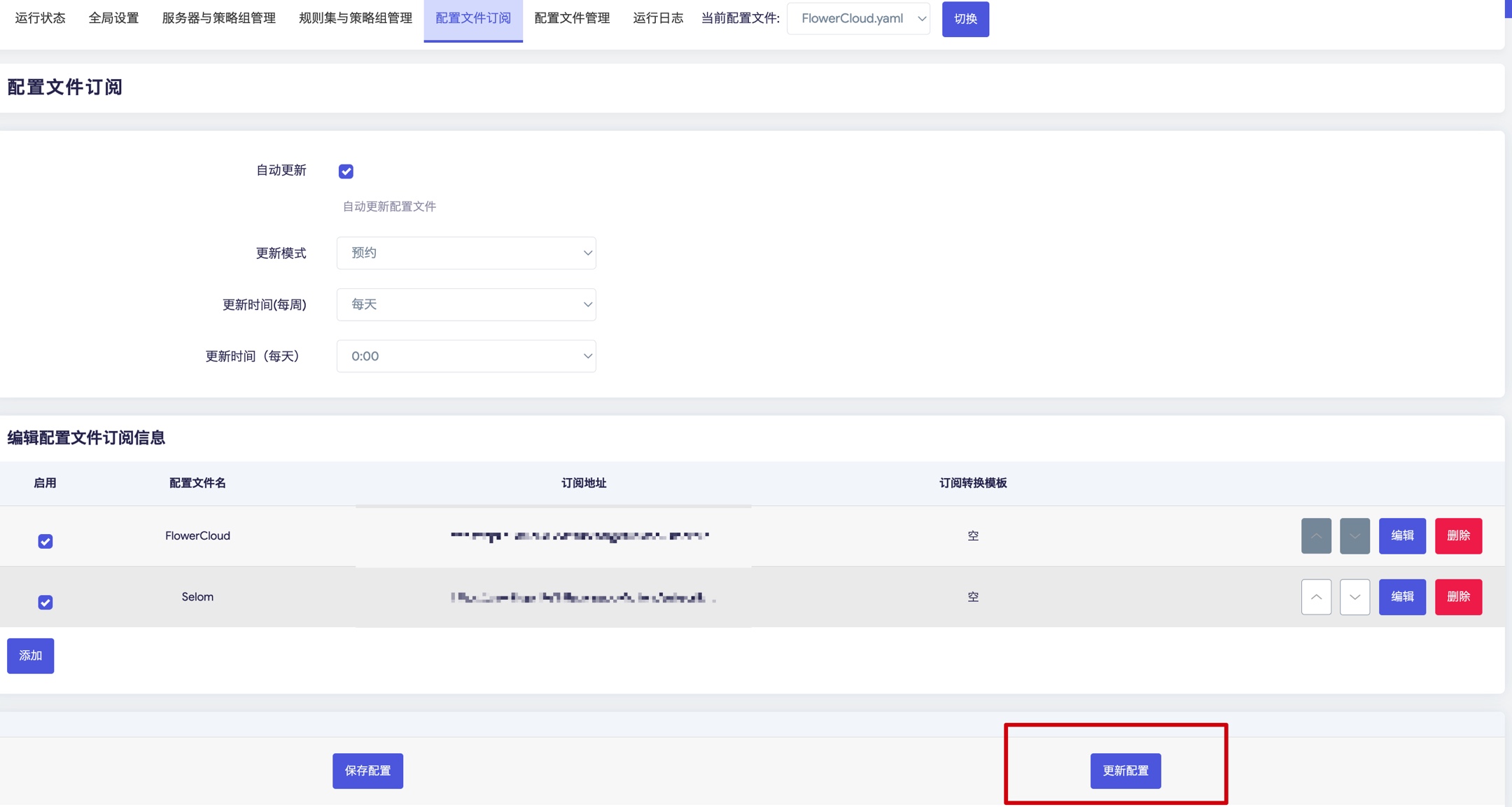
- 上传内核文件
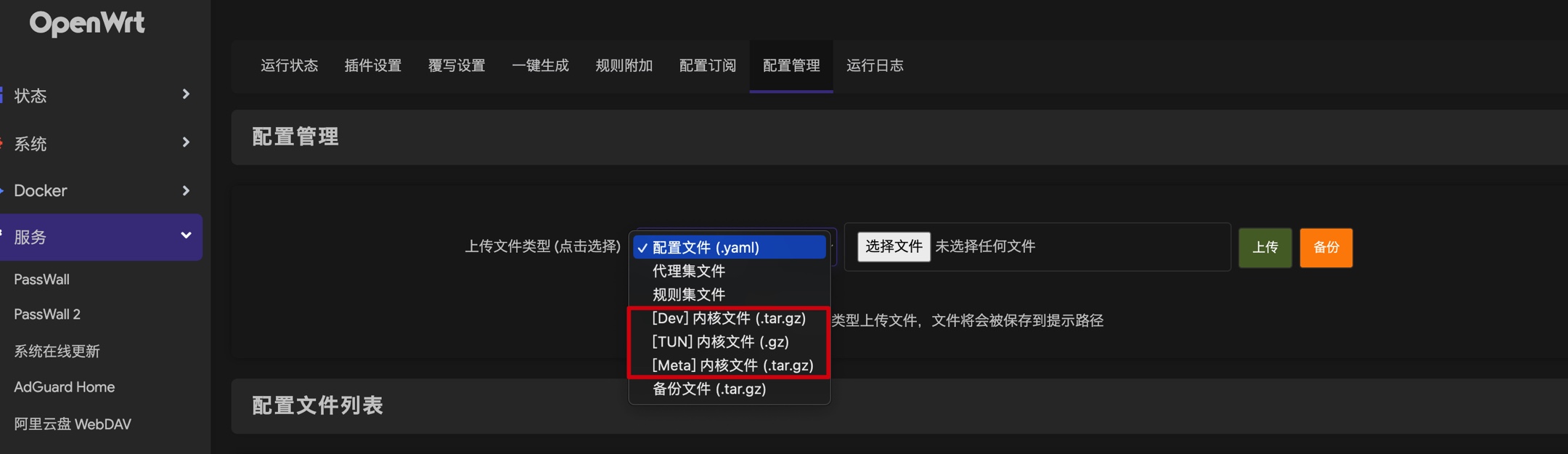
- 其他配置看自己需求或机场()的文档说明
- 开启即可
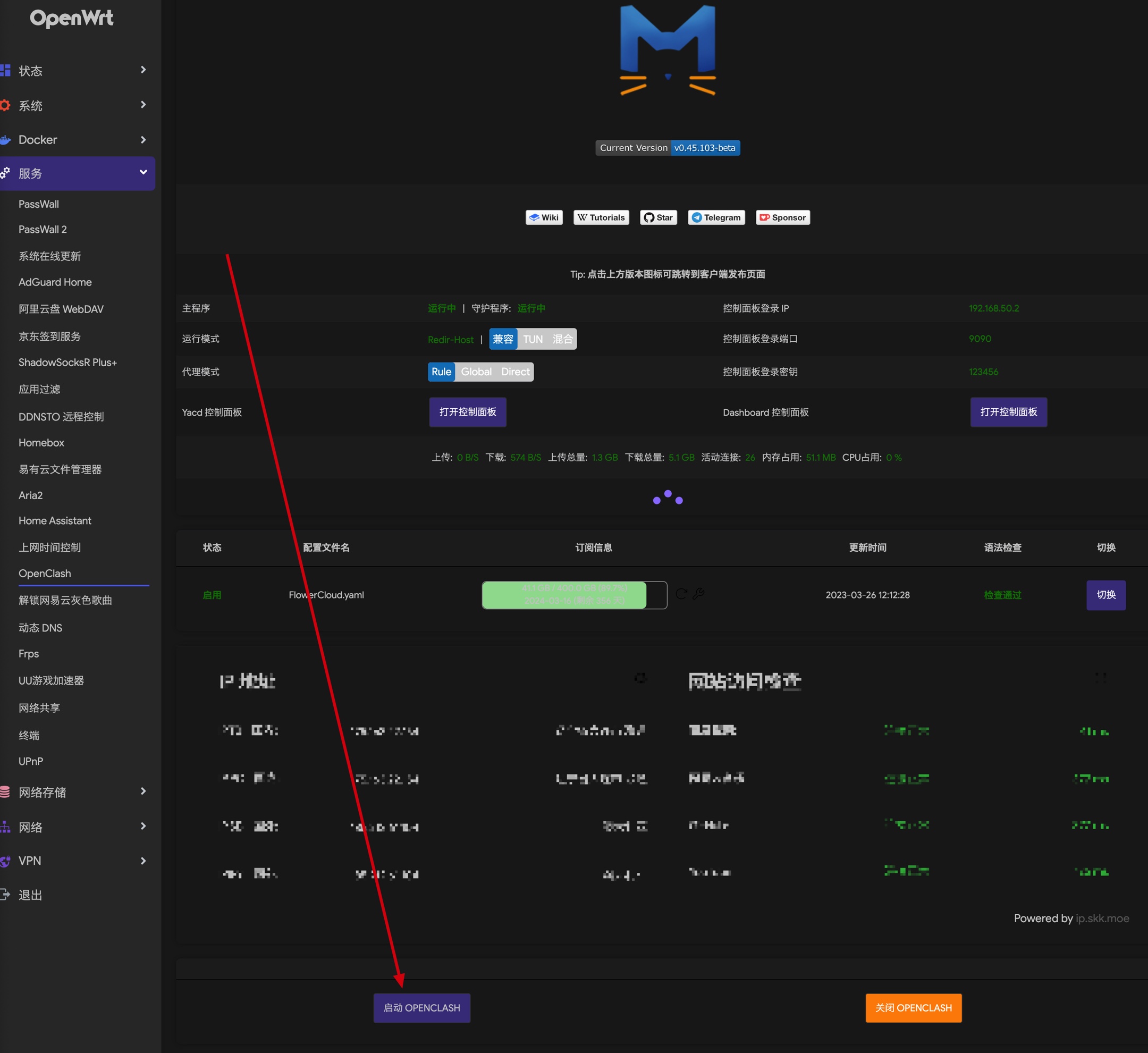
至此全部配置完成,下面是友情推荐环节,无任何回扣可言
后序
至此,本教程临近尾声,全程尽可能的使用通俗的话语,让新手朋友们可以完成组网,但鉴于每位朋友认知不同,所以无法做到尽善尽美。给每位朋友一点忠告:既然你选择了软路由,那么就需要有探索的精神,有攻克难关的精神,不要出现问题就截图发在论坛,发在群里,这种真的失去了折腾的意义,善于使用真神搜索引擎:Google,不知道要好过BD几倍,愿本文能对你们有所启发,每位朋友都能用上软路由。
![[保姆级教程]如何将软路由R2S当做"旁路由"使用,新手朋友看完就会](https://pmblog.top/wp-content/themes/bravada/resources/images/headers/mirrorlake.jpg)